갤럭시 S21 화면 캡처
스마트폰을 사용하다 보면 필요한 화면을 캡처해야 하는 경우 스크린샷 기능을 활용하면 되는데, 갤럭시 S21을 통해 스크린샷을 하는 3가지 방법을 알아보겠습니다.
첫 번째 방법은 모두가 알고 계시는 손날로 화면을 옆으로 미는 방법인데, 손날을 화면에 대고 오른쪽에서 왼쪽 또는 왼쪽에서 오른쪽으로 책넘기듯이 제스처를 하면 됩니다. 하지만 이 방법은 화면이 터치가 되면서 다른 화면으로 넘어가는 경우가 종종 생기는 단점이 있습니다.
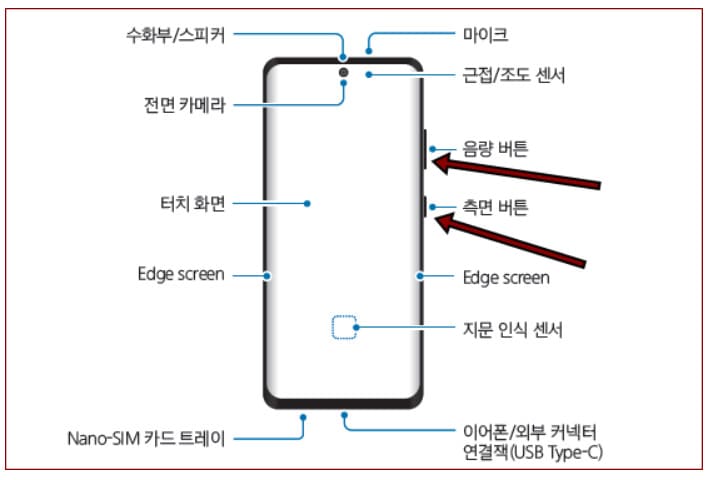
두 번째 방법은 하단 볼륨 버튼과 전원 버튼을 동시에 누르는 방법인데 예전부터 있는 기능이며 아이폰에서도 비슷한 방법으로 스크린샷을 할 수 있는 직관적으로 사용이 가능한 게 장점이지만, 타이밍을 맞춰 버튼 두 개를 동시에 누르는 것이 생각보다 쉽지가 않다는 것입니다.
볼륨 하+전원을 3초 이상 누르시면 전원 메뉴, 한번 짧게 누르면 캡처입니다
세 번째 방법은 네이게이션바에 스크린샷 버튼을 추가를 하는 것인데 이 방법이 제일 무난합니다. 아래 포스팅을 참고하면 쉽게 따라 할 수 있으며 추가만 하면 한 손으로 빠르게 갤럭시 S21 스크린샷을 할 수 있습니다.
캡처 툴바 사용하는 방법
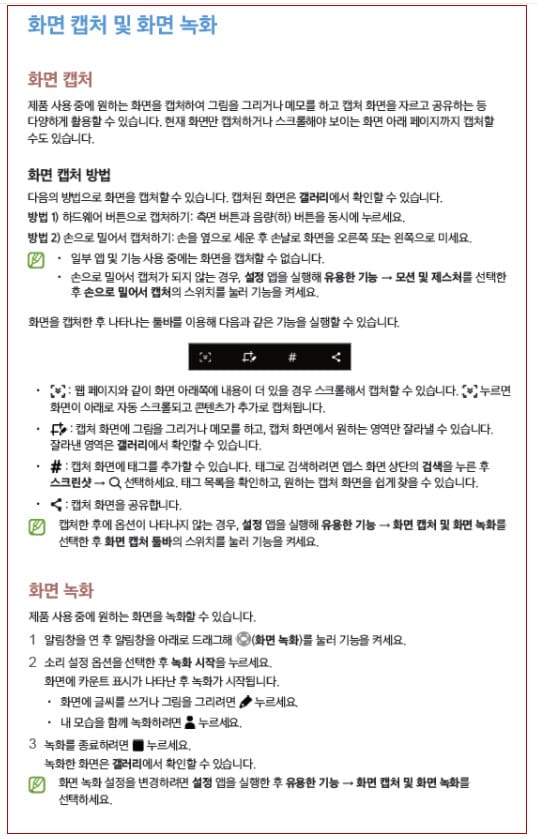
일단 설정 메뉴로 들어가서 유용한 기능 탭 메뉴로 들어가시면 됩니다.
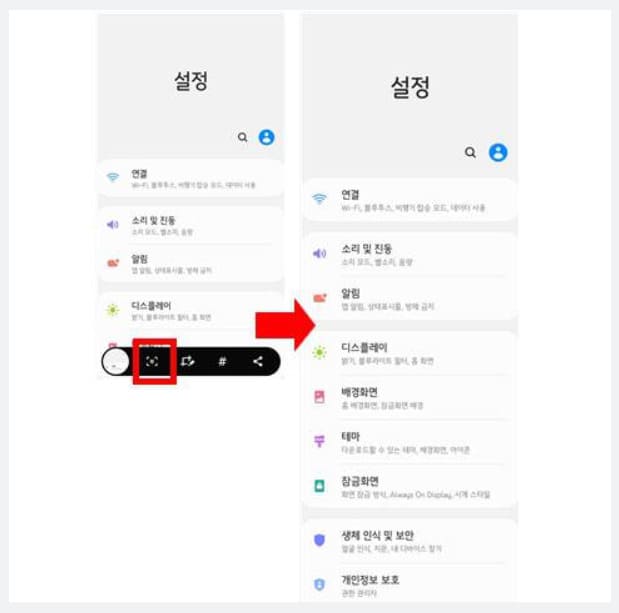
스마트폰 상단의 상태 알림 창(상단바)을 끌어내려 우측 톱니바퀴 모양 '설정'을 누른고 '유용한 기능'탭에서 '화면 캡처 및 화면 녹화' 항목을 선택하고 '화면 캡처 툴바' 기능을 켜고 화면을 캡처하면 추가 기능을 사용할 수 있습니다.
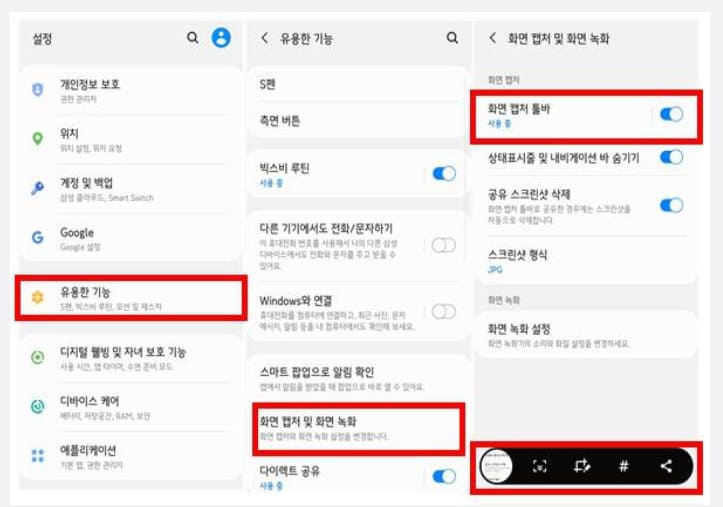
스크롤 캡처는 왼쪽에 위치한 화살표를 누르면 가능한데 캡처 버튼을 길게 누르는 경우 누르고 있는 시간 동안까지만 캡처가 됩니다. 손을 떼면 바로 자동 저장이 됩니다. 앱으로 판매되고 있는 것과는 다르게 페이지가 긴 경우에는 한 번에 캡처를 못하는 겅우가 있습니다.
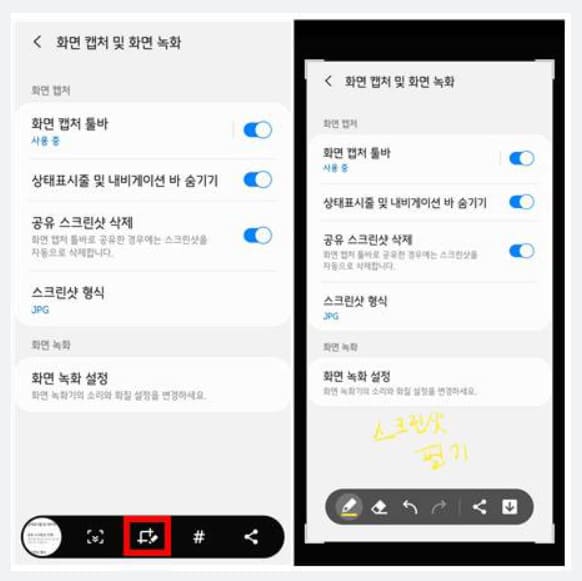
그리고 캡쳐 후 툴바 왼쪽에서 두 번째 '자르기 및 그리기'버튼을 누르면, 원하는 부분만 자르거나 이미지 위에 그림을 그릴 수 있으며. 편집 후 그리기 툴바에서 '저장'버튼을 누르면 편집한 이미지가 저장됩니다.
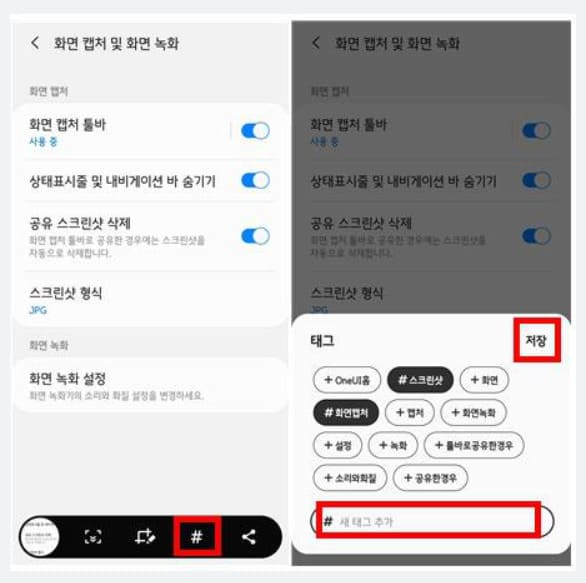
캡처 이미지에 태그를 추가할 수 있는 기능이 있는데 '#'를 누르면 태그 작성이 가능하고 주어지는 보기에서 알맞은 태그를 선택하거나, '새 태그 추가'에 직접 입력한 후, '저장'을 누르는 식으로 입력을 하면 됩니다.
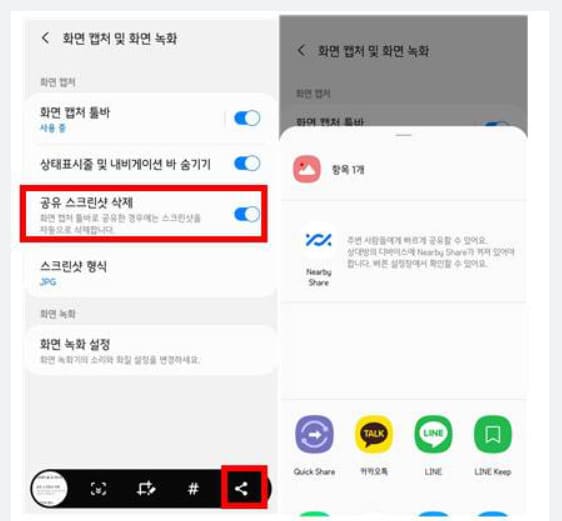
툴바에서 공유 버튼으로 캡처한 파일을 공유할 수 있고 '공유 스크린샷 삭제' 기능을 켜 두면 공유를 한 후에 자동으로 삭제가 됩니다.
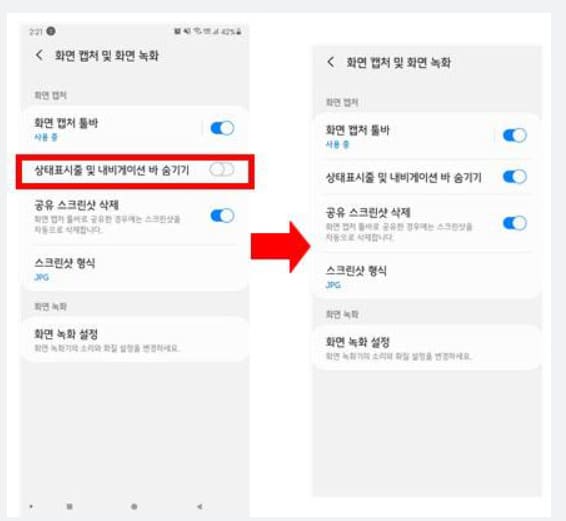
파일 형식은 JPG 또는 PNG로 저장할 수 있으며 메뉴바 숨기기 기능으로 깔끔한 캡처를 할 수 있습니다.
#갤럭시스크롤캡쳐#갤럭시스크린샷#갤럭시전체캡처#갤럭시캡처#갤럭시캡쳐방법#갤럭시활용하기
갤 워치 4, 갤럭시워치 클래식, 김연경 워치4 출시일과 사전예약
갤워치4, 갤럭시워치 클래식, 김연경 워치4 출시일과 사전예약
갤럭시워치4 삼성전자가 11일 '삼성 갤럭시 언팩 2021(Samsung Galaxy Unpacked 2021: Get ready to unfold)'을 온라인을 통해 개최하고 '갤럭시 워치 4(Galaxy Watch4)' 시리즈를 드디어 공개했습니다. 아마도 이..
philstory3.tistory.com
김용건 김성희 관계 논란, 하정우 새엄마?
요가강사 김성희 김용건과의 관계 원로배우이지만 이국적인 이미지와 리처드 기어 같은 이미지를 가진 배우 김용건은 일찍 이혼을 하고 오랫동안 재혼을 하지 않고 있었는데, 이번 사건으로 인
philstory3.tistory.com
잇섭도 추천하는 WD New My Passport Gen3 가성비 좋은 외장하드
WD New My Passport Gen3 가성비 좋은 외장하드
WD New My Passport Gen3 최근에는 SSD가 물론 대세이지만 아직도 가격에 대한 부담은 남아있는 실정입니다. 그래서 대용량의 백업을 안전하게 보관을 하기 위해서는 가성비 좋은 하드디스크가 아직도
philstory3.tistory.com
'정보 지식 상식' 카테고리의 다른 글
| LG올레드TV83, 최고의 TV 아이템 (0) | 2021.08.21 |
|---|---|
| 쿠팡윙 로그인, 쿠팡 판매자센터 로그인 (0) | 2021.08.20 |
| DC 인사이드 교통갤, 교통 마이너 갤러리 (0) | 2021.08.17 |
| 테크몽 비방댓글 논란 아내탓? 유튜버가 아내 계정을 몰랐다? (0) | 2021.08.16 |
| 2022년 M2 아이맥 vs 맥북프로 vs 맥북에어 (0) | 2021.08.13 |
댓글